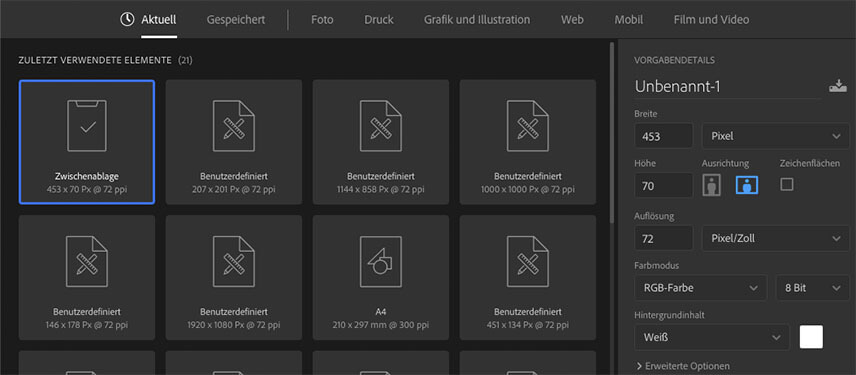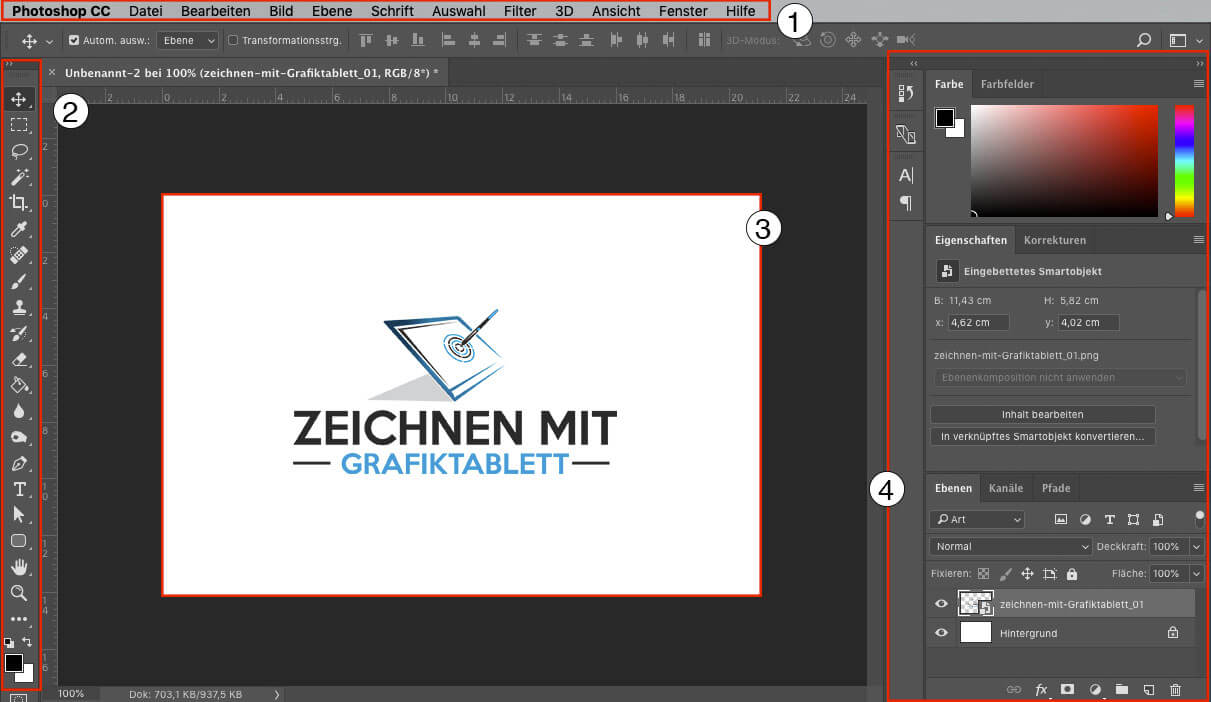Der Alleskönner Photoshop
Ist dir Photoshop ein Begriff? Wenn nicht dann schaue dir gerne diesen Artikel an. Ich erkläre dir was Photoshop ist, was man damit alles machen kann und du bekommst eine Kurzanleitung wie man dieses mächtige Grafikprogramm bedient. Das Ganze kann ich dir natürlich nicht im Detail erklären, aber du bekommst einen ersten Eindruck.
Ich selbst habe Photoshop in meinem Studium als sehr nützliches und sehr vielfältiges Grafikprogramm kennengelernt, bei dem es keine Grenzen gibt.
Das Grafikprogramm Photoshop ist der Firma Adobe inc. zugeordnet und ist ein US-amerikanisches Softwareunternehmen. Zu Adobe gehören unzählige weitere Programme wie InDesign, Illustrator, Premiere Pro, After Effects oder auch Dreamweaver und einige weitere.
Jedes dieser Programme von Adobe wurde für einen speziellen Bereich im Grafikdesign entwickelt. Und so steht Photoshop für professionelle Bildbearbeitung.
Start
Bevor du anfängst ein neues Bild zu erstellen oder zeichnen solltest du erst mal überlegen welches Format und welche Farbeinstellung du benötigst. Wenn man diese Punkte beachtet dann erspart man sich später einen zusätzlichen Bearbeitungs- bzw. Anpassungsaufwand.
Stelle dir also folgende zwei Fragen:
- Welches Format benötigst du? Ist das Bild für eine Website? Möchtest du das Bild eventuell später als Flyer oder Poster als in DIN Form drucken?
- Möchtest du dein Bild später drucken oder digital verwenden? Hier spielt der Farbmodus CMYK oder RGB eine wichtig Rolle. Mehr Informationen hierzu findest du unter dem Blogbeitrag CMYK & RGB – Was musst du beachten?
Info: Die Ansicht älterer Photoshop Version könnte optisch etwas anders aussehen, als hier gezeigt.
Um eine neue Datei zu erstellen wähle Neu erstellen und gib im rechten Bereich deine Maße für das Bild an. Wähle anschließen erstellen.
Bedienoberfläche
Aus der Vogelperspektive ist die Bedieneroberfläche in folgende Bereiche aufgeteilt: Kopfmenü (1), Werkzeugleiste (2), Zeichenoberfläche (3) und den Bereich der geöffneten Fenster (4).
Kopfmenü
Das Kopfmenü ist in folgende Bereiche aufgeteilt:
Unter diesem Menü finden sich Bereiche wieder wie z.B.:
- Photoshop: Allgemeine Einstellungen zu dem Programm Photoshop und hat mit dem aktuellen Bild so nichts zu tun.
- Datei: Hier dreht sich alles um das importieren zusätzlicher Dateien in das aktuelle Bild und das Speichern des aktuellen Bildes.
- Bild: Hier kann man Korrekturen am jetzigen Bild vornehmen, den Farbmodus ändern und die Größe des Bildes z.B. anpassen.
- Schrift: Dieser Punkt erklärt sich von Selbst. Bei Schrift lässt sich die Größe, Schriftfamilie und Farbe dieser anpassen.
- Auswahl: Durch die Auswahlwerkzeuge hat die man die Möglichkeit die Auswahl zu speichern oder in der Größe zu verändern.
- Filter: Man hat die Möglichkeit sogenannte Filter über sein Bild zu legen. Das kann zum Beispiel ein Verzerrungsfilter, Weichzeichnungsfilter oder viele andere Filter sein. Man kann sich hier einfach mal wild ausprobieren und schauen welche Effekte dabei entstehen.
- 3D: Unter diesem Menü versteckt sich die Funktion Texte in 3D darstellen zu lassen.
- Ansicht: Hier verstecken sich die Funktion wie das Lineal oder das Ein- bzw. Auszoomen.
- Fenster: Dieser Menüpunkt ist sehr mächtig und dahinter verstecken sich sehr viele nützliche Funktionen. Dieser Bereich öffnet sogenannte neue Fenster, die man in der Regel im rechten Bereich der Photoshop Fläche platziert.
Ein Fenster kann zum Beispiel ein Ebenen-, Text- oder auch Farbfeld Fenster sein, in denen es weitere Optionen hierfür gibt.
Fenster
Wie bereits erwähnt werden die Fenster in der Regel auf der rechten Seite platziert. Jedes dieser Fenster hat weiterführende Einstellungen, die dort vorgenommen und verändert werden können.
Wekzeugleiste
Diese Leiste ist das Herzstück von Photoshop. In dieser Leiste sind alle wichtigen Werkzeuge , die in Photoshop vorhanden sind. Durch einen Klick auf ein Symbol wählt man das Werkzeug aus. Hiermit kann man dann das Bild auf der Zeichenfläche dementsprechend bearbeiten.
Unter einigen Werkzeugen verbergen sich weitere Werkzeuge, die eine ähnliche Funktion haben, allerdings auf eine andere Art funktionieren oder einfach nur mit dieser Hauptfunktion ,,verwandt’’ sind. Sobald man ein Grafikwerkzeug ausgewählt hat werden sofort weitere Einstellungen im oberen Bereich angezeigt.
Bsp. anhand des Werkzeugs Pinsel. Ganz links sieht man das ausgewählte Werkzeug und rechts daneben die erwähnten passenden Einstelllungen hierzu.
Kurze Vorstellung der Werkzeuge:
Verschieben
Das Werkzeug wirst du wohl am häufigsten verwenden. Mit diesem Kreuzsymbol kann man Objekte beliebig auf seiner Zeichenfläche bewegen.
Zeichenflächen
Wenn du weitere Zeichenflächen haben möchtest oder deine aktuelle Zeichenfläche schnell anpassen willst dann kannst du es mit diesem Werkzeug machen.
Auswahlrechteck
Hier hast du die Möglichkeit mit diversen Unterwerkzeugen eine Auswahl in deinem Bild zu treffen. Wenn man nur einen bestimmten bereich bearbeiten will dann ist es sehr nützlich.
Auswahlellipse / Auswahlwerkzeug – Einzelne Zeile / Auswahlwerkzeug – Einzelne Spalte
Lasso
Mit diesen Werkzeugen lassen sich Auswahlen flexibler herstellen, als bei dem Auswahlrechteck – Werkzeug. Du kannst frei Hand um ein bestimmtes Objekt mit der Maus fahren und wenn man am Anfang wieder angekommen ist dann ergibt sich eine Auswahl. Je nach auszuschneidendem gegenstand macht es Sinn zwischen den Werkzeugen zu wechseln. Das Magnetische Lasso lässt sich gut bei einem Bild anwenden wenn der Hintergrund sich von dem zu auszuschneidenden Objekt stark unterscheidet.
Polygon – Lasso / Magnetisches – Lasso
Schnellauswahl
Mit dem Schnellauswahl -Werkzeug lässt sich ein Bereich markieren, indem man den Mauszeiger gedrückt hält un d über einen Bereich fährt. Mit dem Zauberstab hat man die Möglichkeit mit einem Klick die komplette Farbe eines Bildes auszuwählen.
Freistellen
Hiermit kannst du dein Bild zuschneiden und dem Bild ein neues freiwählbares Format verpassen.
Perspektivisches Freistellungswerkzeug / Slice Werkzeug / Slice-Auswahlwerkzeug
Pipette
Wenn du eine bestimmte Farbe von einem Objekt kopieren möchtest dann wählst du die Pipette und klickst auf die Farbe, die du gerne haben möchtest.
3D-Material-Pipette / Farbaufnahme / Lineal / Anmerkungen / Zählungen
Bereichsreparatur
Mit diesem Wunderwerkzeug kann man Bereiche eines Bildes wieder in Ordnung bringen. Fotografen verwenden dieses Werkzeug um Pickel zu entfernen.
Reparatur-Pinsel / Ausbessern / Inhaltsbasiert – verschieben / Rote-Augen
Pinsel
Die Pinselwerkzeuge werden recht häufig in Photoshop gebraucht. Damit kann man Bereiche anmalen oder mit einer bestimmten Farbe z.B. Unreinheiten der Farbe nachbessern.
Kopierstempel
Damit kannst du einen bestimmten Bereich 1 zu 1 kopieren und auf eine beliebige andere Stelle platzieren.
Musterstempel
Protokoll-Pinsel
Diese Funktion wird eher selten verwendet. Man hat hier die Möglichkeit seine letzten Pinselstriche wieder zu entfernen. Nicht zu verwechseln mit dem Radiergummi.
Kunst-Protokollpinsel
Radiergummi
Du kannst alle deine Elemente und Objekte auf deiner Zeichenfläche wegradieren.
Hintergrund-Radiergummi / Magischer-Radiergummi
Verlaufswerkzeug
Damit kannst du einer Fläche einen Verlauf von Gelb zu Orange verpassen. Nehmen wir ein Quadrat zum Beispiel, dass links die Farbe Gelb hat und in die rechte Hälfte überläuft, die orange eingefärbt ist.
Füllwerkzeug / 3D Materialfüllung
Weichzeichner
Es lassen sich Bildbereiche verschwommen darstellen wenn man mit dem Weichzeichner darüber wischt. Je nach Intensitätseinstellung muss man gegeben falls öfter über eine und dieselbe Stelle wischen.
Scharfzeichner / Wischfinger
Abwedler
Man hat die Möglichkeit bestimmte Bereiche im Bild etwas aufzuhellen. Für diese Bearbeitung wählt man den Abwedler und umgekehrt den Nachbelichter.
Nachbelichter
Zeichenstift
Jeder der mit Adobe Illustrator schon zu tun hat wird den Zeichenstift kennen. Man kann hiermit wunderbar Konturen oder auch eine Auswahl erstellen.
Freiform-Zeichenstift / Ankerpunkt hinzufügen / Ankerpunkt löschen / Punkt umwandeln
Horizontaler Text
Das Texte erstellen wird auch recht häufig verwendet, um eine Headline bzw. Fließtext dem Bild hinzuzufügen.
Vertikaler Text / Vertikaler Text Markierungswerkzeug / Horizontaler Text Markierungswerkzeug
Pfadauswahl
Erinnert sehr an Erstellung von Vektorendateien in Illustrator. Pfadauswahl kann verwendet werden wenn man mit dem Zeichenstift eine Kontur bereits erstellt hat.
Direktauswahl
Rechteck
Es können Rechtecke in jeder beliebigen Form erstellt werden. Man kann bequem durch einen Klick das gewünschte Rechteck aufziehen und durch loslassen der Maustaste wird das Rechteck automatisch erstellt.
Hand
Zoom
Zu den ganzen Werkzeugen gibt jeweils zusätzliche Einstellungen, mit dem man noch mehr Gestaltungs- und Anpassungsmöglichkeiten hat.
Wie arbeitet Photoshop?
Preismodel
Fazit
Die Blogbeitrag soll nur einen groben Einblick verschaffen, wie Photoshop funktioniert. Das Grafikprogramm kann viel mehr. Um in die Tiefe zu gehen kann ich dir die Lern DVD’s von Galileo Design bzw. neu von Rheinwerk Video sehr ans Herz legen.